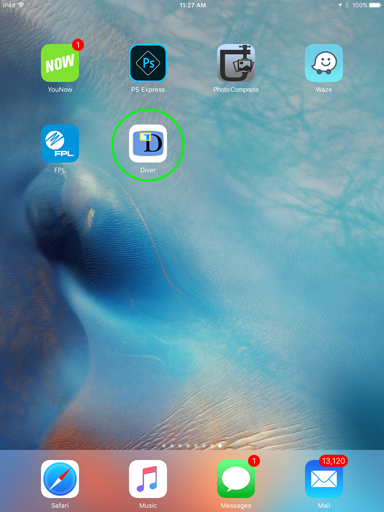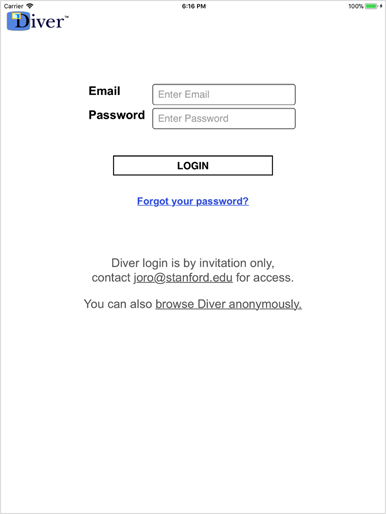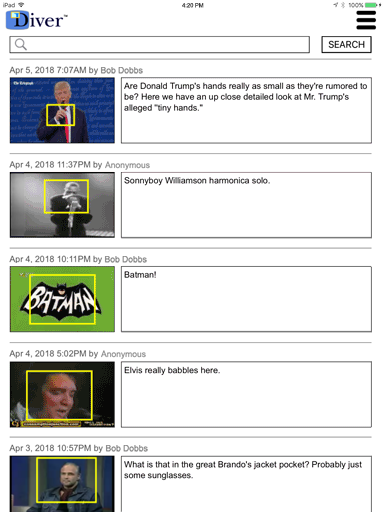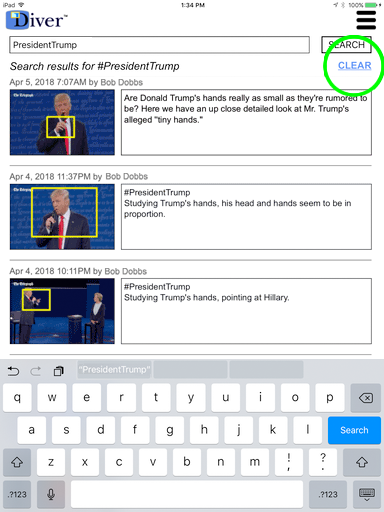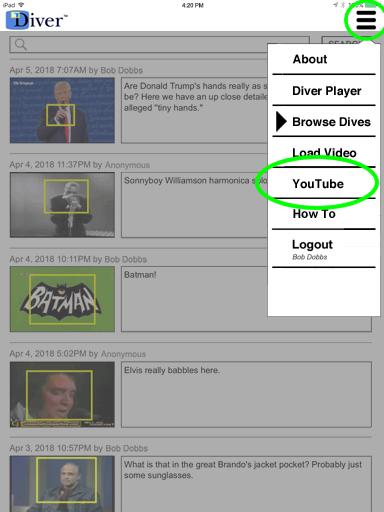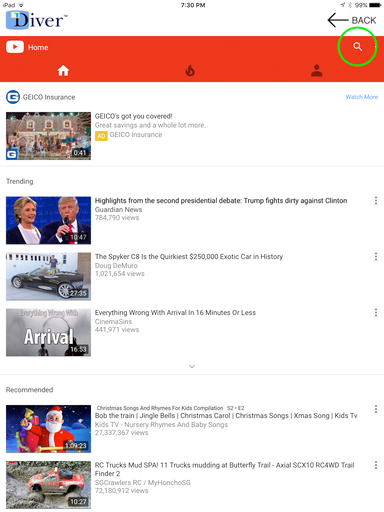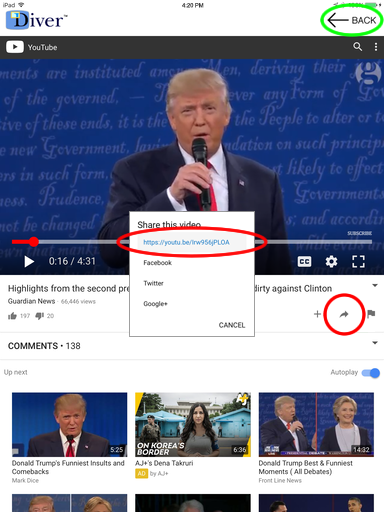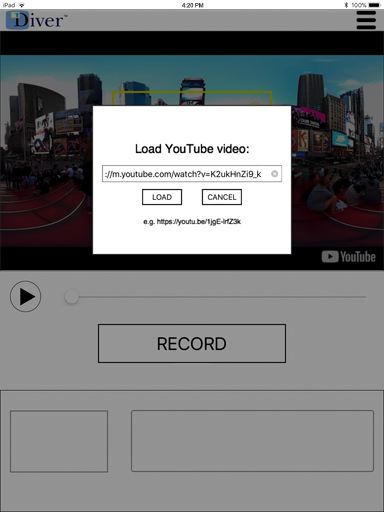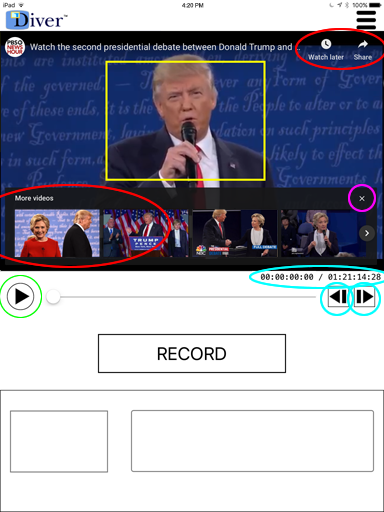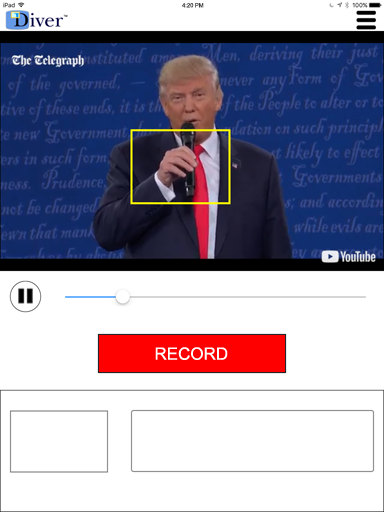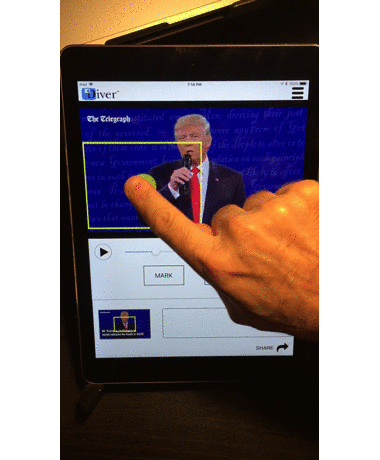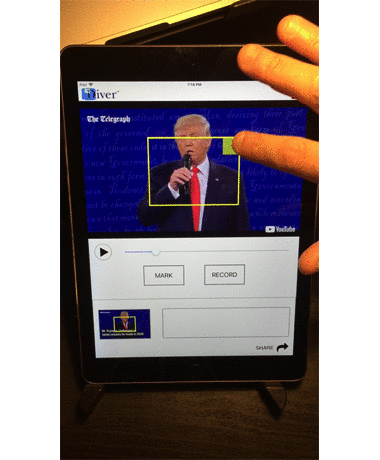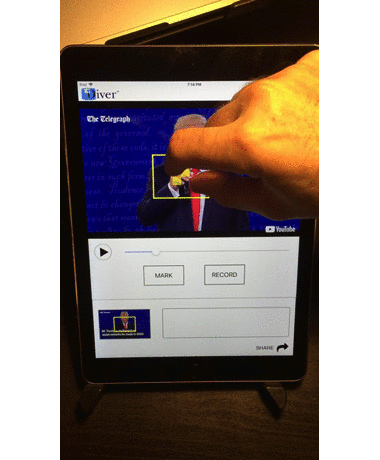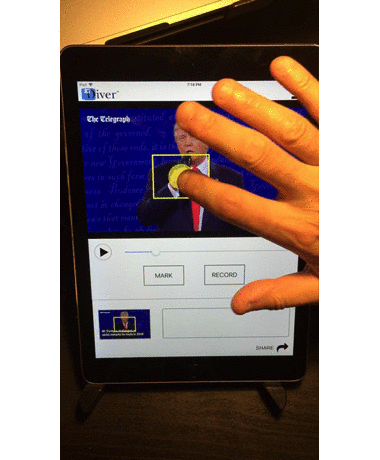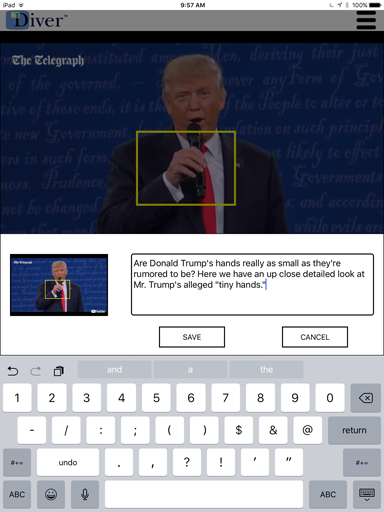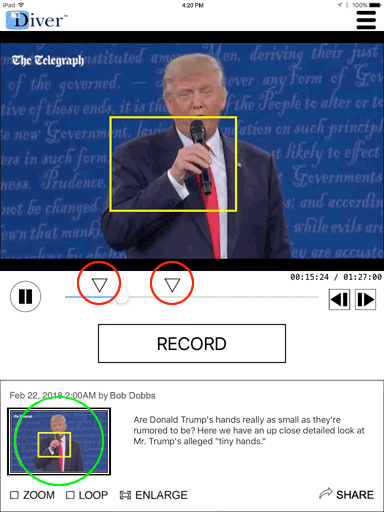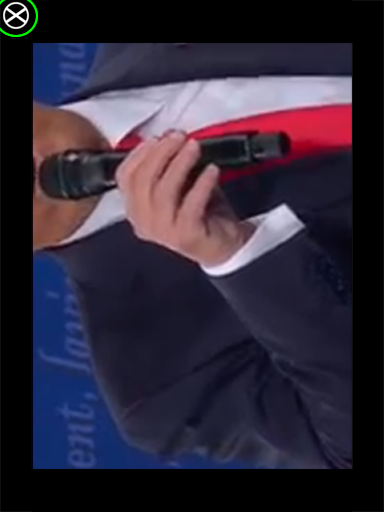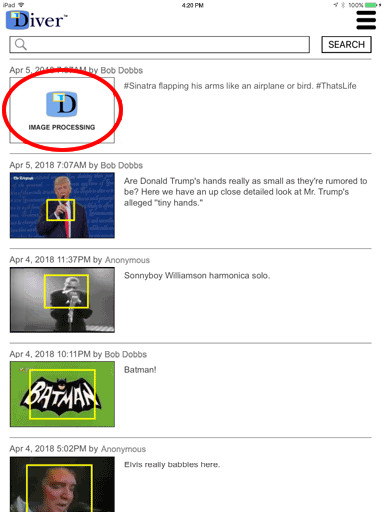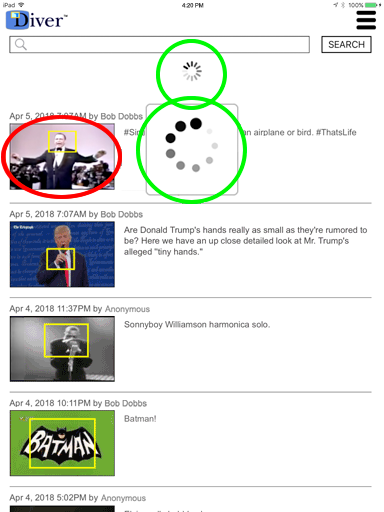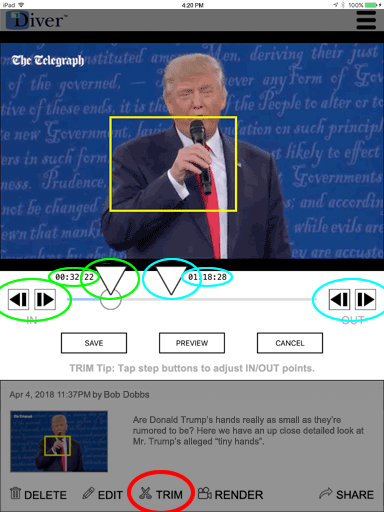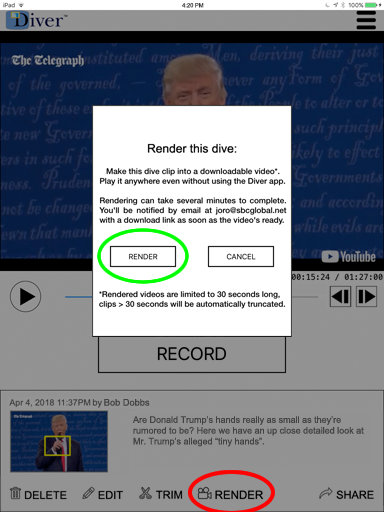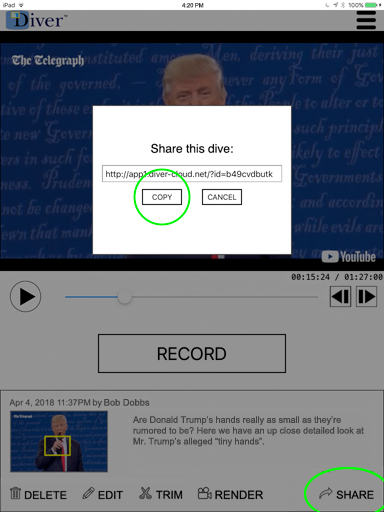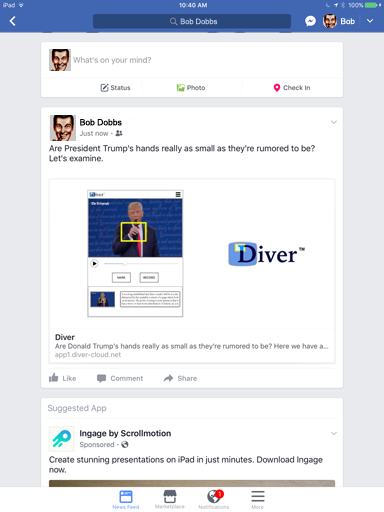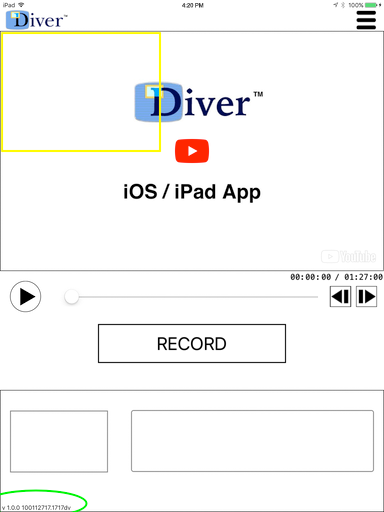The Diver app brings the original Stanford University Digital Interactive Video Exploration and Reflection (DIVER) project1 to Apple's iPad. Features of the new app include:
— A touch interface implementation of Diver's "guided-noticing" spatial and temporal point-of-view video referencing2; users can move & resize the Diver guided-noticing rectangle via the iPad's familiar touch interface (see figures 13-16).
— An updated implementation of Diver's networked/Internet sharing of point-of-view video clips3; allowing for a) dives4 directly on any YouTube video stream (see figures 6-11), and b) easy social sharing of dive clips on e.g. Facebook or Twitter (see figures 26-27).
A video tutorial of the DIVER app in action is available on YouTube:
2. USPTO Patent #7,823,058; "Methods and apparatus for interactive point-of-view authoring of digital video content"; https://www.google.com/patents/US7823058
3. USPTO Patent #8,307,273; "Methods and apparatus for interactive network sharing of digital video content"; https://www.google.com/patents/US8307273
4. "Dives" are time/space referenced video clips made by (temporally) selecting sub-portions of a video and (spatially) highlighting areas of the video's frame.